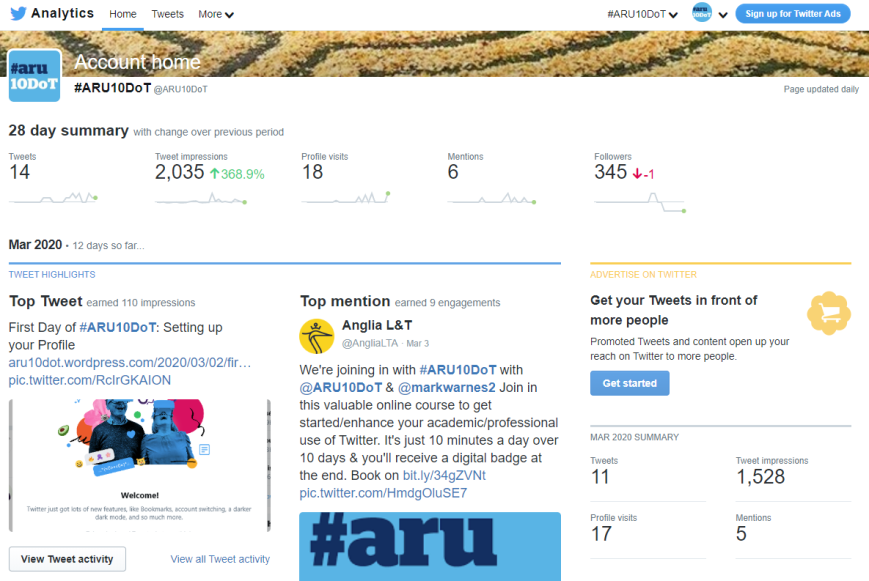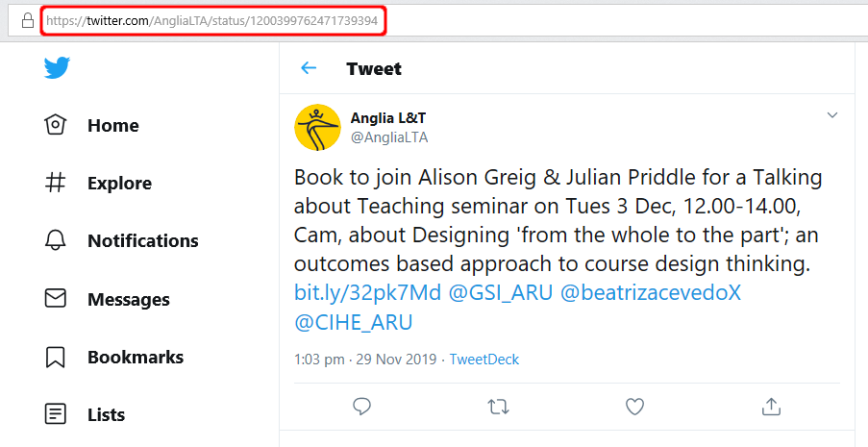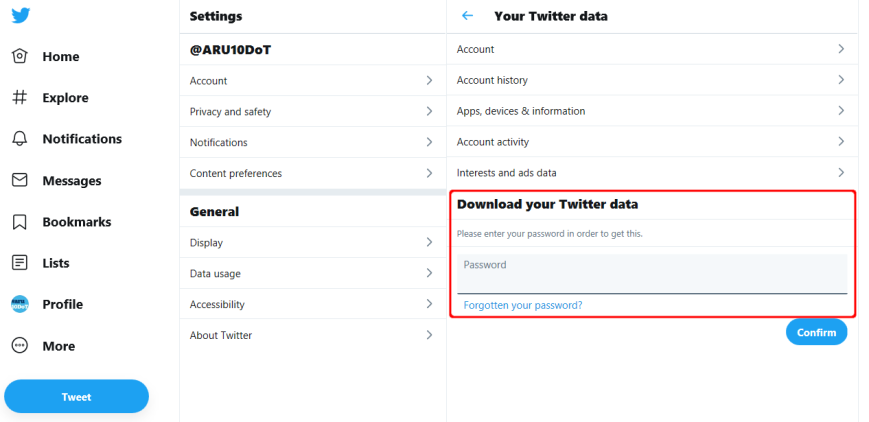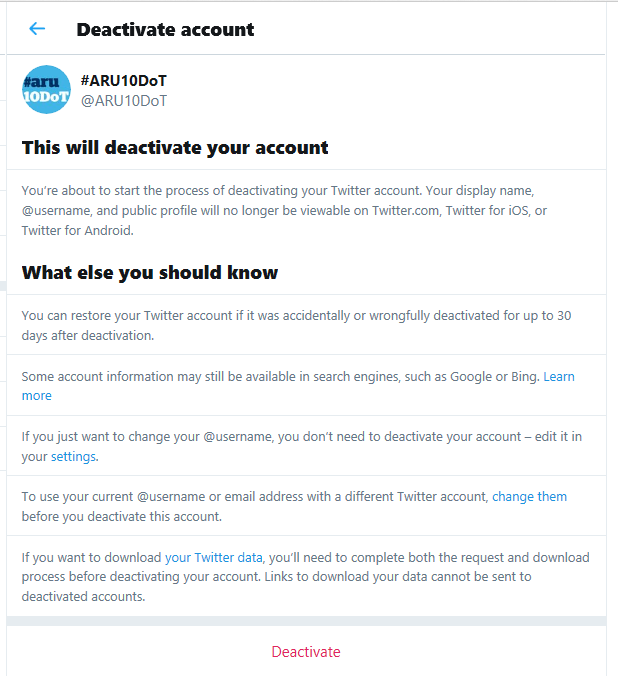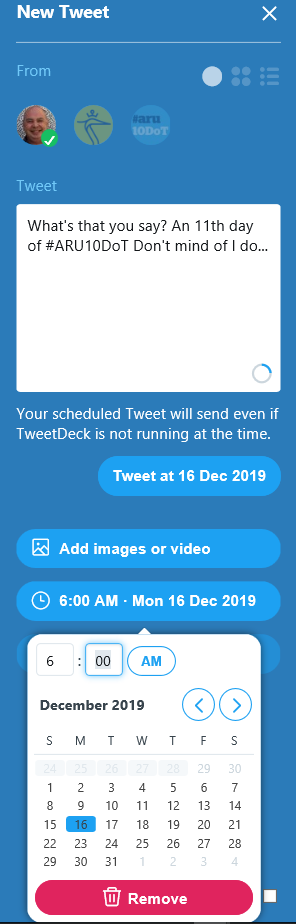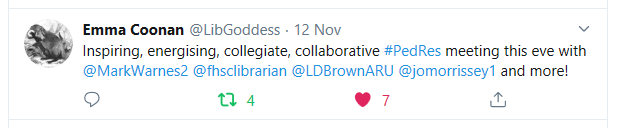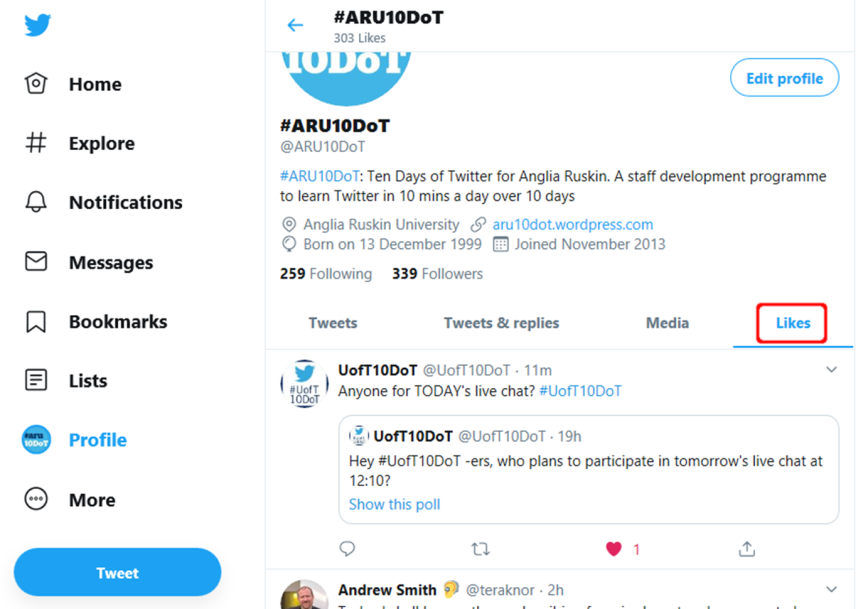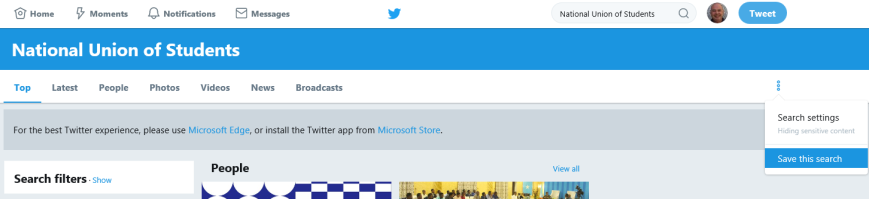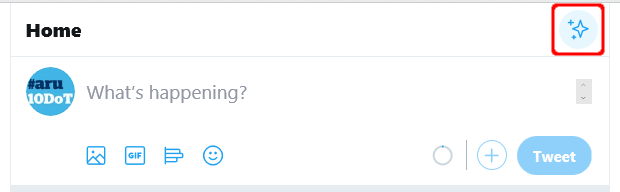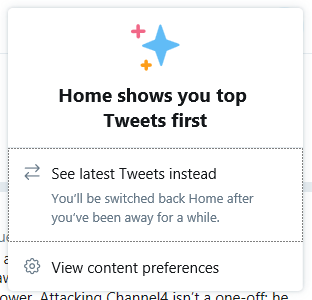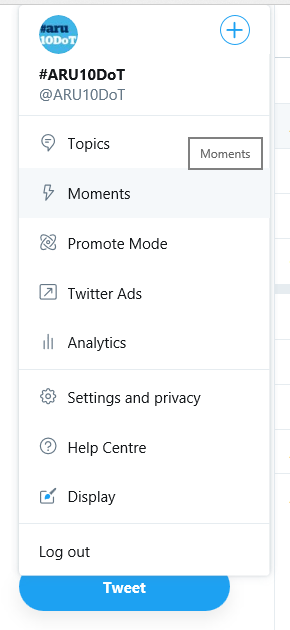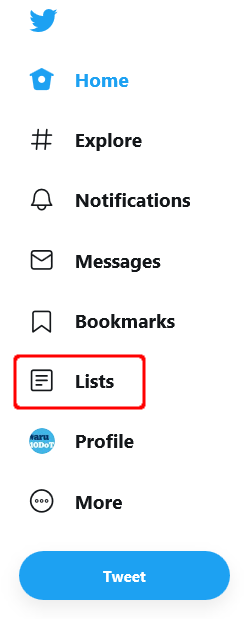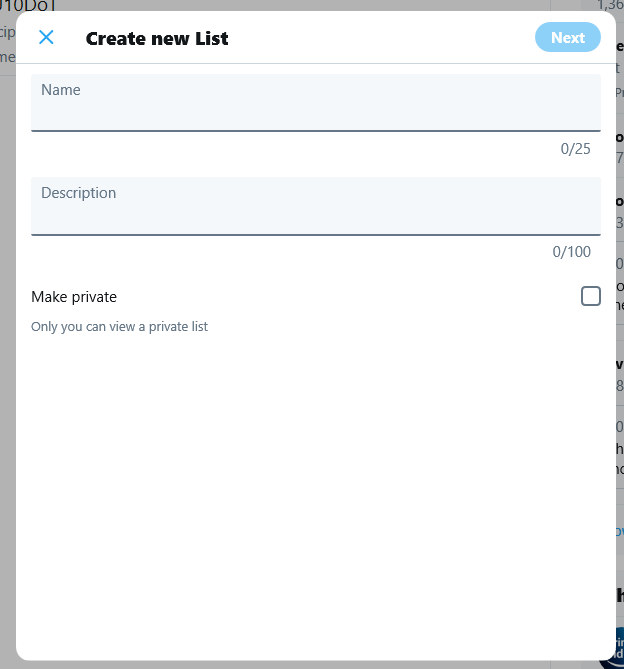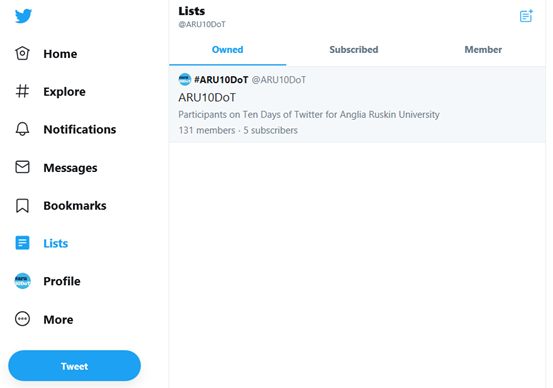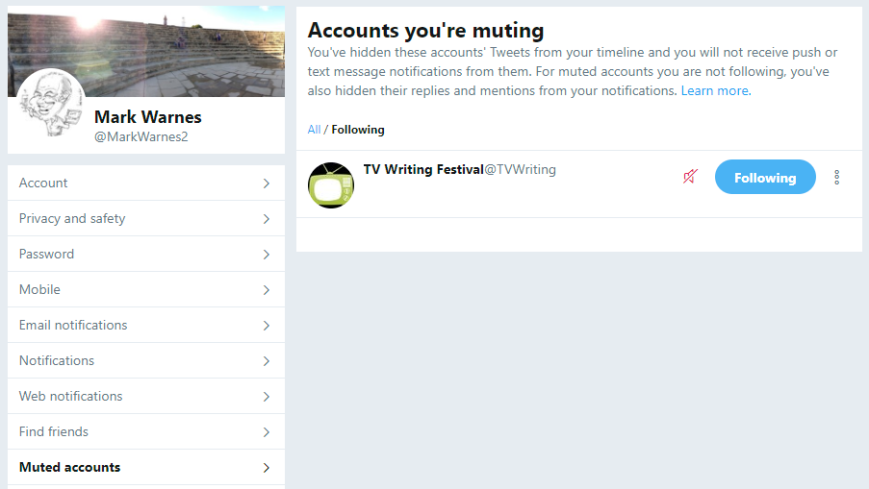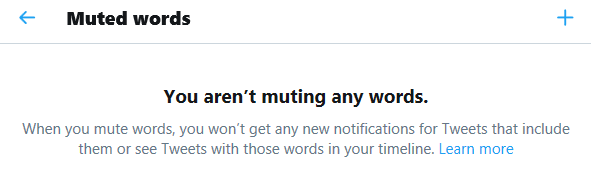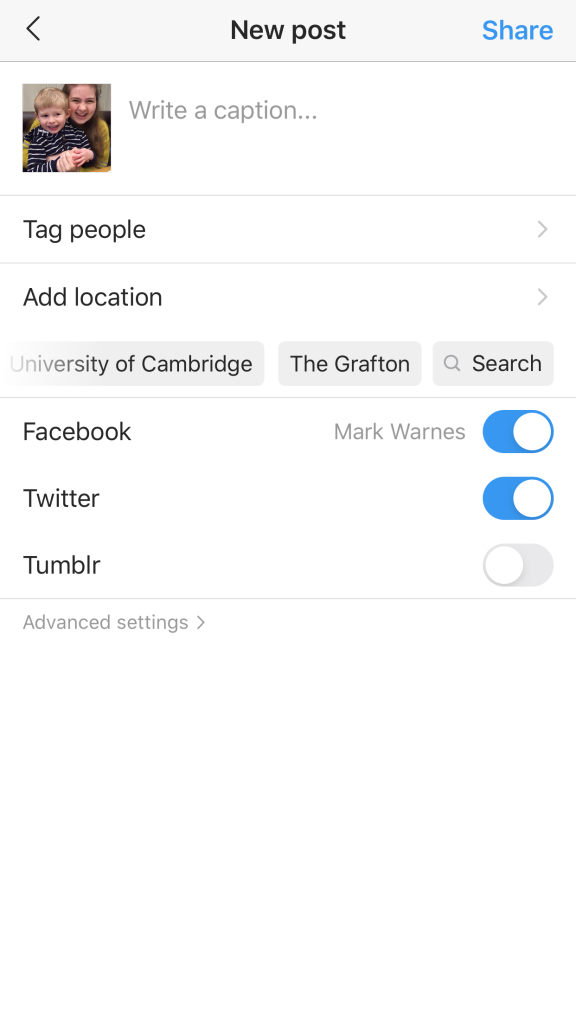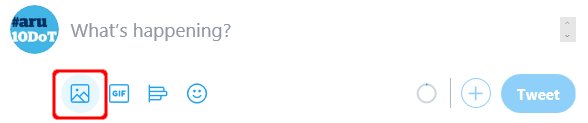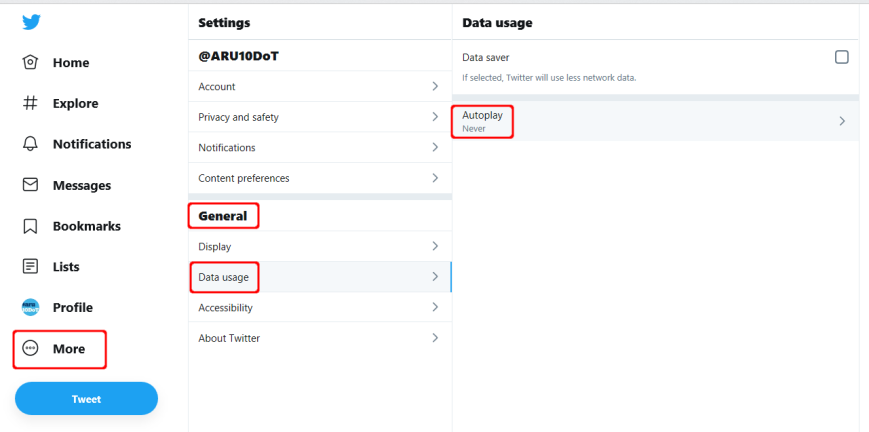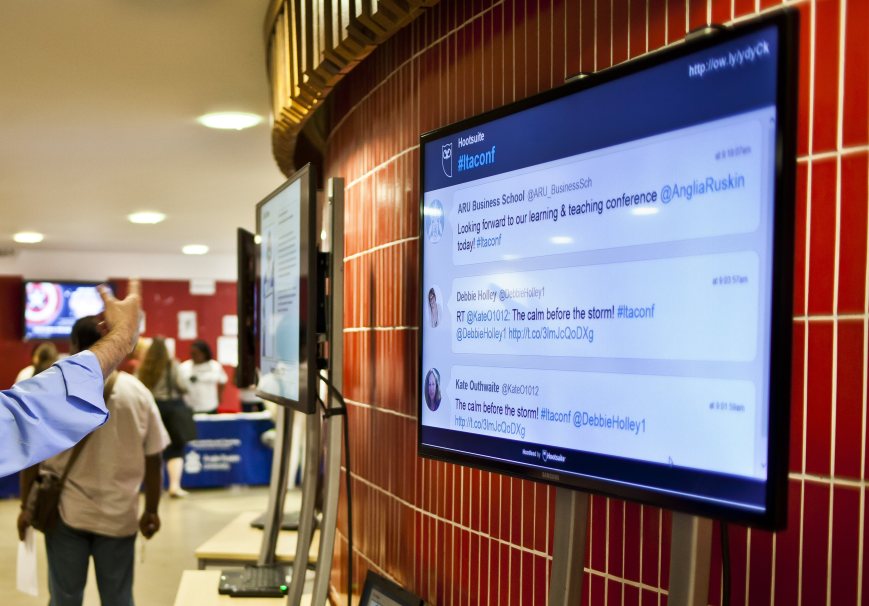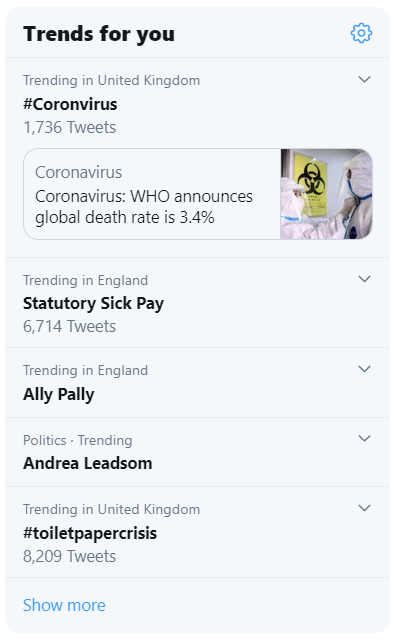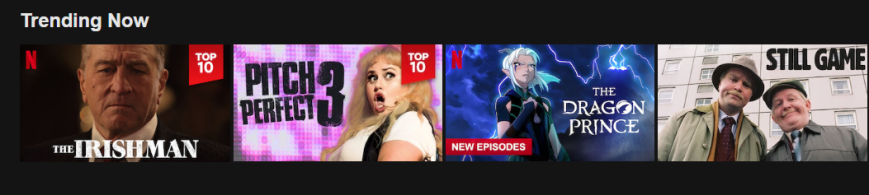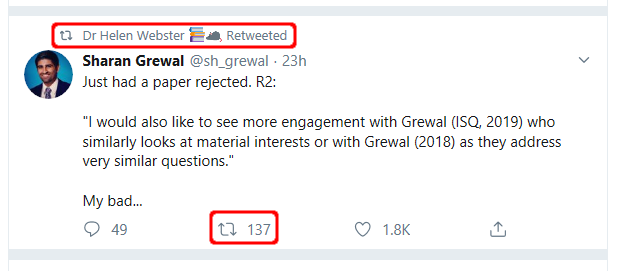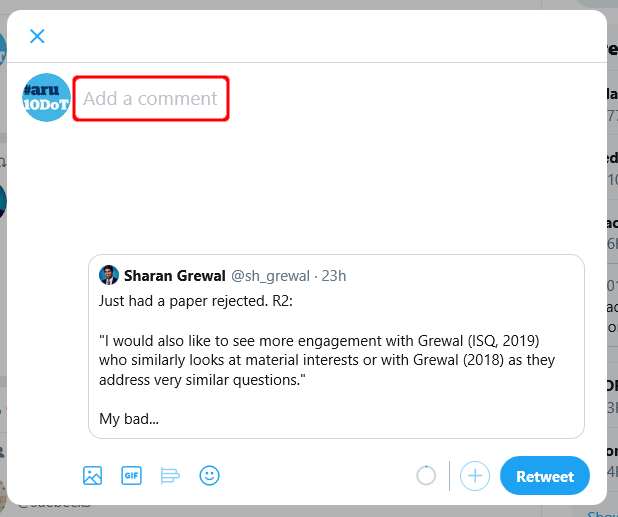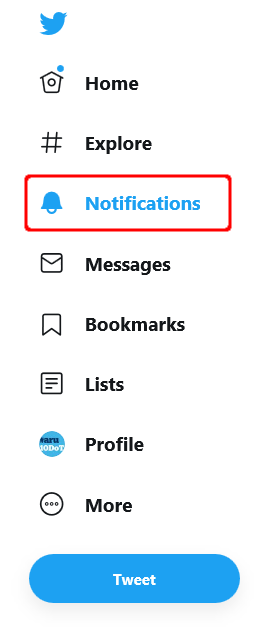Yes, I know this is 10 Days of Twitter, but I thought it would be useful to offer some suggestions about how you can continue to use Twitter in an academic context. An intriguing question is whether or not anything academically meaningful can be conveyed in 280 characters, when most academic publications are thousands of words long.
Here are some ideas as to how it can:
Tweet about new publications
These can be journal articles, blogs, website updates, etc. It is a good idea to have access to an online version of the full publication, or to an abstract, so that the tweet can point somewhere for followers to get more information. By providing the link via certain shortening services (e.g. bit.ly) you can gauge interaction with your publications.
Tweet about relevant new developments
You could inform people about new government legislation, relevant publications or activities by other organisations in your research area. This could aid your own work in several ways such as by increasing your collaborative network, raising interest in your research area and perhaps leading to greater funding opportunities.
Use Hashtags
Hashtags are a great way to make your area of interest, and the materials you produce more visible. You should not hold back about creating your own hashtags if no relevant ones exist, but remember what we covered on Day 6.
‘Crowd Sourcing’
Twitter is a great way of providing opportunities for ‘crowd sourcing’ you work, getting people to engage in and help you with your work is often possible. Some researchers have been successful in using Twitter to get actual funding.
New Audiences
Twitter is a very good medium for helping you to reach out to non-academic audiences, such as governmental organisation, business, NGOs etc.
Impact
Twitter can be used to as a metric for Impact, by collecting data on activity related to your project or work. Useful data to collect includes changes in:
- The number of followers you have
- The names of those who could be useful for future collaboration
- Invitations to write a publication or speak at events, which have come via Twitter
- Number of visits to your own publications via Twitter
- The number of Impressions your activity has generated
Publicity
Twitter is a great way to raise awareness of events your Organisation or Department may be hosting. You can then LiveChat the event to further raise awareness. Several of my colleagues monitor Twitter chat from events they can’t physically attend.
Communication
Twitter is of course a communication medium, but it can actually be of great use in keeping the members of the sub-groups within your organisation up to date with your activities. You can also use Twitter to communicate more easily with students, researchers and part-time staff who may not always be kept up to date with activities through normal channels.
Twitter and Blogging
These two forms of social media work very well together. It is a good idea to keep your blogs managed in such a way that the essential content of each blog can easily be tweeted.
The Future
Now you’ve learned to use Twitter as part of the #ARU10DoT community, it would be great if we can sustain the conversations and the community around social media and academia at Anglia Ruskin.
The @AngliaLTA account for Anglia Learning & Teaching draws together information and conversations around learning, teaching and assessment at Anglia Ruskin. Keep following for information about activities and events on this topic within the University and beyond. Do message us to ask questions, engage in conversations or draw our attention to anything you think we should know about!
There is a hashtag, #AngliaLTA, associated with the @AngliaLTA account for tweets about learning, teaching and assessment, and we hope you’ll use it to find useful information and also to tag your own tweets for others to find. You might want to save it as a search or set up a column in your Tweetdeck or Hootsuite platform to keep track of it.
I’ll still be around on Twitter as @markwarnes2 of course, tweeting about a wide range of issues to do with Higher Education.
I look forward to interacting with you in future – do keep in touch!
Many thanks to @dr_tobe and @mdleast for letting me adapt their text for this post.