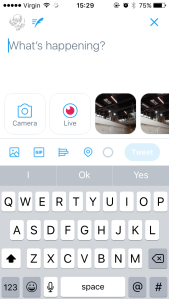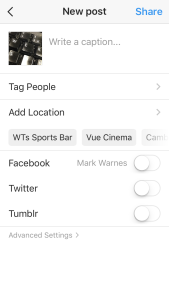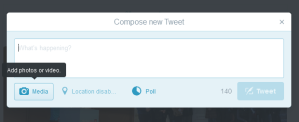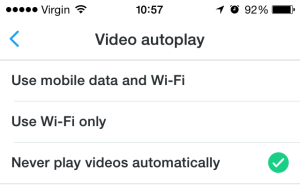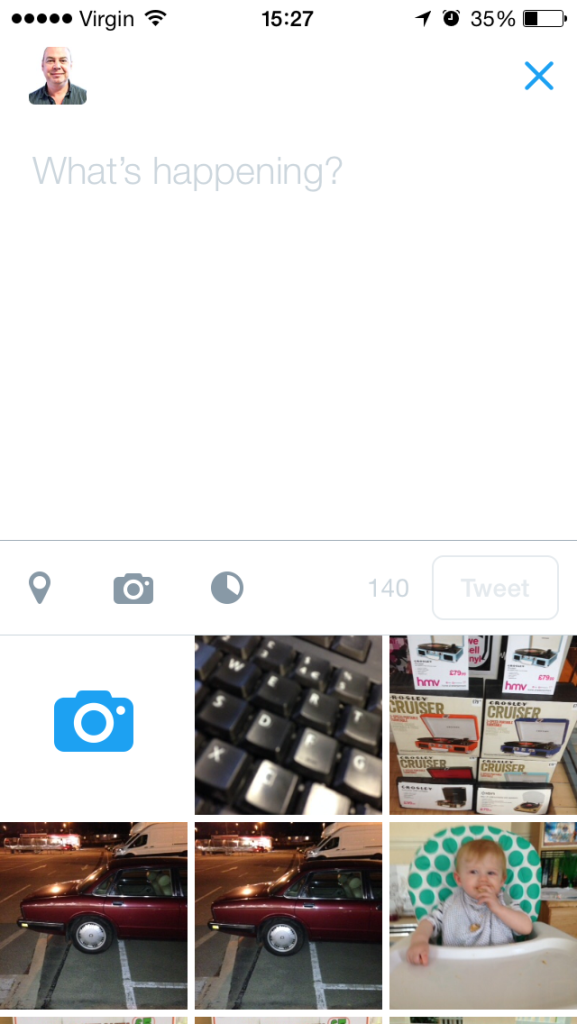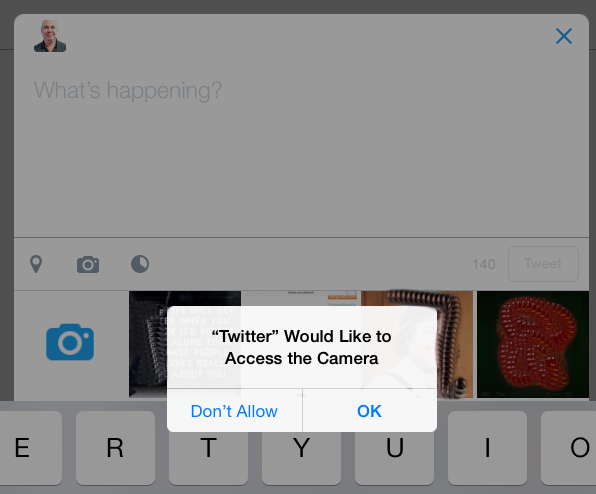Hashtags (using the # symbol) is where Twitter really gets interesting. Today is therefore a little more complex than usual, apologies! The hashtag is, like the @message, a feature that was developed by users of Twitter, and was taken up and integrated by the platform as it was so useful.
Basically, the hashtag is a form of metadata. A # in front of a word signals that it is a keyword of some sort, tagging that tweet with a hash symbol (hence hash-tag). This means that you can easily search for all other tweets by other people containing that word similarly marked with a hashtag symbol. In fact, you don’t even need to search – if you click on any hashtagged term, it will search for you.
The hashtag for 10 Days of Twitter is, as you’ve guessed, #ARU10DoT. You can therefore search for any tweets containing that hashtag, whether you follow the people using it or not. It’s how I found out who was participating in the 10 days of Twitter, right on the very first day when you sent a tweet with the hashtag in, and any tweets you’ve sent since using it.
(if you’re a Mac user and wondering where your hashtag key is, you need to press the alt key and the 3 key together to make the # symbol!)
A hashtag needs to be a single word, preceded by a #symbol, with no spaces or other characters. It doesn’t need to be a real word – it can be an acronym of some sort, like #ARU10DoT, and it needs to be understood, known or guessed by the people it’s relevant to. It could even be several words run into one (which counts as one word!) such as #ILoveTwitter (it can help to capitalise the individual words to make it easier to read). What it should be above anything else, though, is short, so that it doesn’t use up too many characters!
How do you know what hashtags to use, or to search for? You make them up! If you’re creating a new hashtag, it’s good to do a search first and check if it’s been used before, and if it has been used before, whether you are going to use it in a similar way for similar people. If so, you’re joining a larger, pre-existing conversation! If not, then you might be confusing things, with a hashtag meaning different things to different people. If you’re talking to a limited, known group, as I am here, or as you might at a conference, then the hashtag might be meaningless to outsiders (which is probably fine – people for whom it’s relevant will probably be aware of it already or easily figure it out). If you’re creating a hashtag hoping to start a larger discussion which is open to anyone, then it needs to be self-explanatory and something that someone might very likely search for or guess, like #highered.
You’ll see people using hashtags you might be interested in when scanning your Twitter feed, and if you click on the hashtag, you will find all the other tweets using that hashtag recently. Or you can search for hashtags, using the search box at the top.
 If you click on the ‘#Discover’ tab at the top of the screen, you’ll see the top hashtags that the people you follow are currently using. When you hear the phrase ‘trending on Twitter’, it means that there are a lot of people talking about the same thing, using a common hashtag. Trending hashtags are also displayed on the left-hand side of your profile page:
If you click on the ‘#Discover’ tab at the top of the screen, you’ll see the top hashtags that the people you follow are currently using. When you hear the phrase ‘trending on Twitter’, it means that there are a lot of people talking about the same thing, using a common hashtag. Trending hashtags are also displayed on the left-hand side of your profile page:
 You might also ask for suggestions from your followers.
You might also ask for suggestions from your followers.
The hashtag for anything related to learning, teaching and assessment at Anglia Ruskin is #AngliaLTA
Hashtags really come in useful in academia in three ways.
An open, extended discussion
Someone might start a discussion about a topic on Twitter which is open to all to contribute, and it is drawn together using a common hashtag. #Twittergate (see Livetweeting below) is an example. You can also use it to gather responses. #OverlyHonestMethods is an amusing way for scientists to share the real thinking behind their methods, and give the public an insight into how science is done. #TweetMyThesis is one which also happened recently, sparked by this THE article, which you might like to contribute to – it’s a challenge! You might also be interested in other hashtags for education.
Livechat
A live chat is a conversation on Twitter which takes place in real time. A topic, time and a hashtag is agreed by the leaders, and they are joined on the day by people who want to talk about that topic with each other. Livechats can be fast and furious, but a great way to discuss, make new contacts and share experiences. Popular ones which you might be interested in are #PhDchat and #ECRchat, which deal with the experience of being a PhD student or postdoc, and might offer some moral peer support! The Guardian Higher Education Network also hosts livechats on a Friday, on #HElivechat. Search for the hashtags to see what was discussed last time, and join in the next one!
Livetweeting
To livetweet an event means to tweet about it while you’re actually participating in it. Conferences or seminar presentations are often livetweeted. This may be done in an official capacity, with organisers inviting participants to livetweet the papers, giving attendees a pre-agreed ‘official’ hashtag to use, running up to the event, during and after, to find out who’s going to be there, what the papers were about, and any follow-up questions. A good example of this is the recent SEDA Conference.
A live stream of the tweets at the conference may even be displayed alongside the speaker on a ‘tweetwall’, using a tool such as Hootfeed.
- If you’re at a conference, livetweeting it is a great way to connect to other attendees. It’s easier to approach someone when you’ve been ‘talking’ to each other already on Twitter, and if you’re at the conference on your own, you can find people to hang out with.
- By livetweeting the presentations, you alert people who aren’t present that you are there, so they can find out more from you later if they couldn’t attend the conference, or were in a parallel session.
- You can let your followers know who was presenting, and a brief insight into what the papers were about – if it sounds interesting, then your followers can look up publications by those people.
- You can ask questions or for clarification from the presenter, from other conference attendees, or in fact anyone on Twitter, during the sessions. You can also enhance what the presenter is saying, with links to more information and comments on their presentation. Livetweeting is very visible, so do keep comments professional.
- It’s a way to continue conversations, perhaps with the presenter themselves, after the conference has finished.
- People following the livetweeting from elsewhere can still participate in the conference, addressing questions for the speakers via tweets. This is especially effective if the conference is also being livestreamed on the web, with live video and sound.
- Presenters themselves might find the tweets useful feedback, to see how people have responded to their paper.
However, livetweeting events must be approached sensitively and professionally. Some presenters may feel that the conference space is a closed group, and feel uncomfortable with their paper being conveyed outside the room to those who aren’t there. They may worry that their ideas and words are being misrepresented in 140 characters. It can also be quite distracting to see people typing away and surfing the internet when you’re presenting, even if it’s relevant! A good start to thinking about livetweeting is this article in the Guardian, which offers useful tips.
If you are livetweeting, then do:
- check with the organisers and presenters that it’s ok to livetweet
- alert your followers that you will be livetweeting so they’re not confused!
- make sure you tweet professionally – be polite and respectful! It will be very visible if you are being unpleasant about a colleague or peer.
- ensure that you reflect the speaker’s words as accurately as you can, and make it very clear, as with livetweets, that you are conveying someone else’s words.
So – look out for hashtags which mark a conversation you’d like to join in, perhaps a livechat, and experiment with livetweeting an event, no matter how small (could even be a TV or radio programme!) If you find any good hashtag conversations, let us know! And remember to tag them with #ARU10DoT!


 Video Autoplay
Video Autoplay