Over the last seven days, you may have found that as you continue to use Twitter, you come across more and more interesting people to follow, and your following also grows exponentially. Keeping track of them all can be a challenge, and sometimes you will want to focus on certain groups of them over others, or check in on some people only sporadically. This is hard to do in the undifferentiated stream of tweets on your Twitter feed, where they are all mixed in together. Fortunately, there are ways to split up your Twitter stream and group the people you follow into separate groups, so you can keep an eye on their tweets as it suits you.
You might want to group the people you follow into any of the types that we looked at in Day Three. Some examples might be
- Colleagues or services at your institution
- Colleagues and peers across the country/world in a particular field
- Professional or funding bodies
- News accounts
- Social, personal or fun accounts
Twitter lists
Twitter has a feature which allows you to make lists of people – and you need not follow all of them to add them to a list. These lists can be private, so only you can see them, or they might be public so you can share them with others. I created such a list for the participants of this course on Day Two, so you could find each other on Day Three. You might create such a list for the benefit of others, for example, to bring together the attendees at a workshop or conference, students on a particular programme or module, or the top accounts on a particular topic which you recommend other people should follow. You can share a list by giving people the URL of the list page, or let them view the lists you’ve created on your profile, where they can subscribe to your lists too.
To create a list on Twitter, click on Lists in the left-hand menu: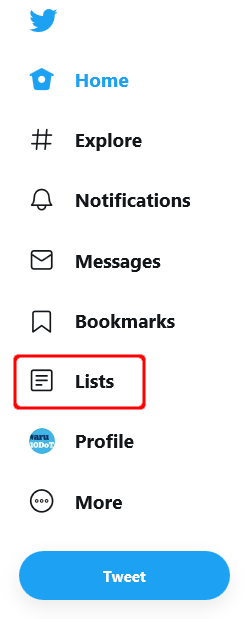
Click on the ‘Create list’ button ![]() , and you will be asked to name your new list and add a brief description. This description will be very helpful if you now choose to make the list public, so others can find and subscribe to it.
, and you will be asked to name your new list and add a brief description. This description will be very helpful if you now choose to make the list public, so others can find and subscribe to it.
You will now be invited to search for people to add to your list. You can also add people later, by clicking on their @name and going to their profile. Clicking on the vertical ellipsis (‘More user actions’) opens a menu containing the option ‘add or remove from lists’.
To view your lists, or those of other people, you can simply go to Lists, and click on the List to see only the tweets from the people in the list.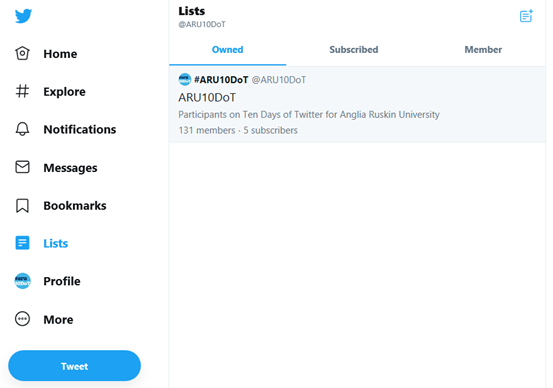
Blocking
While we’re on the topic of managing people, you can also block people, for example, if you are followed by a spam account or someone you don’t want following you. My Block List (accessed through Settings and Privacy) includes a variety of unwanted or undesirable accounts. As I’m not a fan of gambling, for example, I have blocked Bet365, 888Poker and Newmarket Racecourse. Some are musicians or authors who are trying to sell their products (if they were any good they wouldn’t need to stoop to this). Some of the accounts appear to be Twitter bots as it is highly unlikely that young girls who live in the US and don’t speak English are a) real and/or b) interested in anything I have to say! Others I block for political reasons. I have not actively sought out accounts to block – these are all accounts that followed me for reasons best known to themselves.
Muting
Sometimes muting an account is preferable to unfollowing or blocking someone. I am working on a script for a TV series but I’m not ready to think about submitting it yet – so I’ve muted TV Writing Festival until I need them:
In addition to muting people, you can mute tweets containing specific Words that are associated with content you would prefer to avoid (like ‘Brexit’ for example).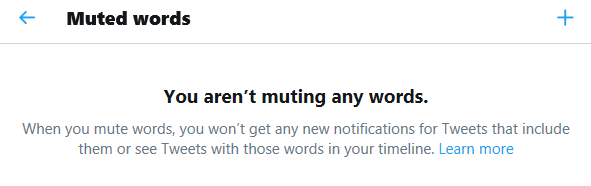
Digital Badge
See the Digital Badges tab at the top of the screen for more information.
Activity: Today’s Digital Badge activity is to create a list and post the link as a comments on this post (e.g. https://twitter.com/MarkWarnes2/lists/famous-people/members). You might want to try making a list of your colleagues on Twitter, or perhaps one for the professional and funding bodies you follow.
Extras
If you’re keen to explore further, you might look at the following tips, or you might return to them later on, when you’ve been using Twitter for a while:
Third Party Apps
The beauty of Twitter is in its simplicity as a platform. However, sometimes you need a bit more functionality. There are some third party applications created by other companies as add-ons to Twitter, to help you out with some of the things about Twitter which you may find a bit overwhelming. Some of them will need to be integrated with your Twitter account to drawn information from them, and to do this, you will need to grant them access to your account (you can undo this again from your Twitter account settings).
You might want a more convenient way to view different aspects of your Twitter stream, or even add in updates from other platforms such as Facebook or LinkedIn together with Twitter, so your whole social media stream is visible in one place. To do this, you can use one of the third party applications that were developed to make Twitter easier to use.
Tweetdeck is owned by Twitter, and is a good way to manage more than one account, if you have more than one (for personal and professional use, or perhaps an individual one and an official one on behalf of an institution). I am using Tweetdeck to tweet from @ARU10DoT, @markwarnes2 and also @AngliaLTA at the moment, without having to log out of one account and into another – and it’s easy to get confused and tweet from the wrong one! However, you can also use Tweetdeck to split your Twitter stream into columns divided by people. It will import any lists you have made on Twitter too.
You will need to create an account, with an email address and password. Once you have set up an account, you can connect your Twitter account(s). You can use it as a web-based application to access from anywhere, or you can download the Tweetdeck app to your computer (there is no app for smartphones or tablets). Tweetdeck is organised into a number of columns, and gives you a number of columns automatically, such as your timeline, your own tweets or your @mentions (tweets that mention you), and you can add new columns for the lists you create. You can also create new lists in Tweetdeck. Click on ‘add column’, and choose ‘lists’ (or any other column you want to add!).
You can do everything we’ve covered in Twitter on Tweetdeck too, including shortening URLs. Tweetdeck also makes some other things in Twitter a little bit easier. For example, when you retweet, it will ask you if you simply want to retweet or if you want to edit the tweet, as we discussed in Day 6. On Twitter, you need to copy and paste the tweet if you want to edit it, which can be fiddly; this does it automatically.
Hootsuite is similar application to Tweetdeck, but it allows you also to import other social media accounts such as Facebook, and it is also available as an app for mobile devices. You can sign up using Facebook, or if you prefer to keep Facebook separate from your professional social media use, you can sign up with an email address, name and password. It will then ask you to add your chosen social network accounts. You can then add streams of content similarly as in Tweetdeck, and tabs for the different social networks. Hootsuite has a quick start guide to help you set up your account.
The other bonus of tools like Tweetdeck and Hootsuite is that you don’t see the advertising ‘promoted tweets’ from companies you don’t follow!
Centre for Innovation of Higher Education Twitter listL https://twitter.com/i/lists/882537326794203136
Sorry but the link doesn’t work. But you did what I asked anyway.
Sorry that page doesn’t exist!